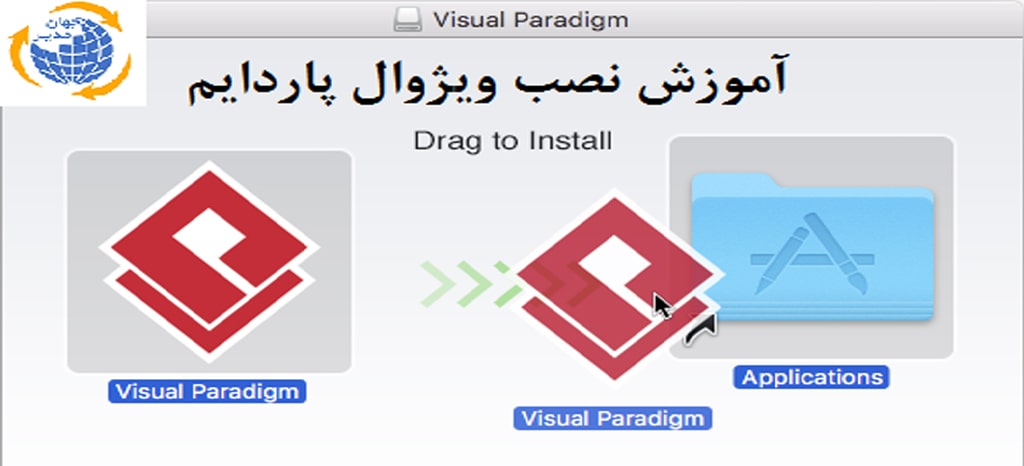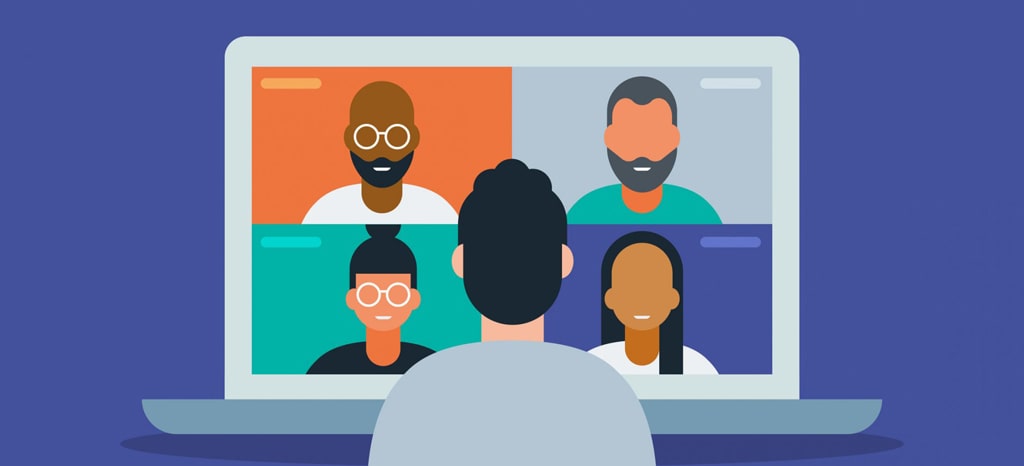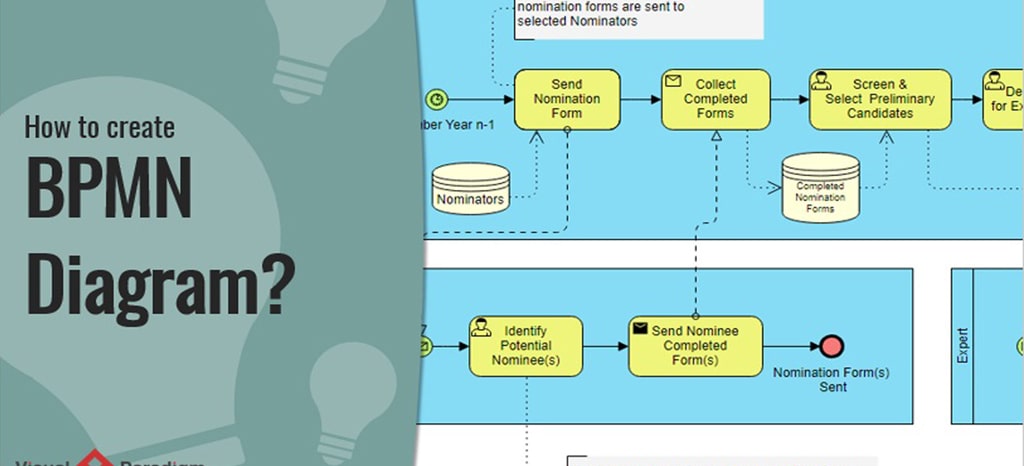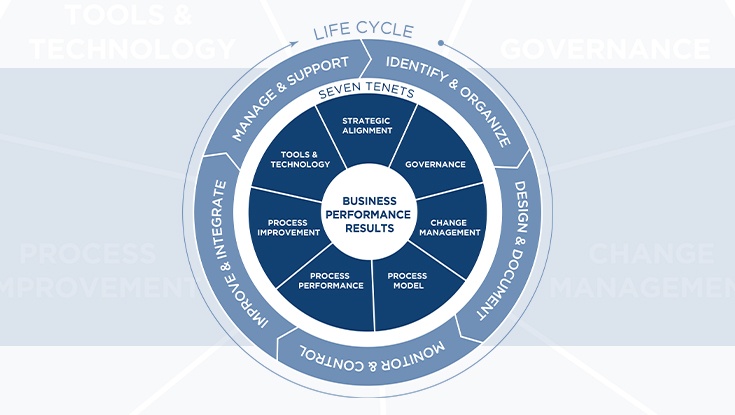آموزش نصب نرم افزار ویژوال پارادایم
نرم افزار ویژوال پارادایم ابزاری قدرتمند، با پلتفرمهای مختلف و در عین حال آسان برای طراحی و مدیریت سیستمهای IT میباشد. ویژوال پارادایم، پلتفرم توسعه هوشمندانه ای را برای ساخت سریعتر، بهتر و ارزانتر اپلیکیشن های با کیفیت در اختیار توسعه دهندگان نرم افزار قرار میدهد!
این امر قابلیت همکاری عالی را با دیگر ابزارهای CASE و بسیاری از IDE های پیشرو تسهیل نموده و فرآیند توسعه کل Model-Code-Deployment را به شکل بهتر اجرایی مینماید.
همچنین نرم افزار ویژوال پارادایم ابزاری قدرتمند برای استقرار مدیریت فرایندهای کسب وکار است. این ابزار چرخه مدیریت فرایندهای کسب وکار را به پوشش داده و امکان استفاده از تمام علائم استاندارد BPMN را دارد. ویژوال پارادایم دو ویژگی خیلی مهم دارد که آن را از سایر ابزارهای برای مدلسازی فرایند متمایز میکند:
- امکان تحلیلهای مختلفی را برای فرایندهای ترسیم شده فراهم میکند از جمله شبیه سازی و دیاگرام ماتریسها
- میتوان خروجیهای مختلفی از فرایندهای ترسیم شده گرفت و آن را در ابزارهای دیگر محصوصا BPMSها نمایش داد و استفاده نمود.
این نرمافزار قابلیتها و توانمندیهای بسیار دیگری دارد، از جمله اتصال ساختار به فرایند؛ امکان طراحی معماری فرایند و اتصال آن به فرایندها و … این استاندارد زبانی مشترک برای ترسیم و مدلسازی فرایندهای کسب و کار است. در خصوص علائم مربوط به این نوتیشن به طور مختصر در کتاب نقشه راه مدیریت فرایندهای کسب و کار؛ سید احمد دلیری شرح داده شده است.
نصب ویژوال پارادایم
- نصب کننده ویژوال پارادایم را به اجرا درآورید. فايل .exe
- روی Next کلیک کنید تا به صفحه License Agreement (توافقنامه مجوز) بروید.
- مطالب License Agreement را بخوانید. اگر به طور کامل آنها را درک کرده و با آن موافقید، I accept the agreement (توافقات را میپذیرم) را انتخاب نموده و روی گزینه Next کلیک کنید.
- مسیر مورد نظر خود را برای نصب ویژوال پارادایم مشخص نمایید. برای ادامه، روی Next کلیک کنید.
- نام پوشه استارت منو(Start Menu) را که برای ذخیره کلیدهای میانبر(shortcut) استفاده میشود، مشخص نمایید. اگر میخواهید کلیدهای میانبر در همه حسابهای کاربری موجود در دستگاه قابل دسترس باشد، Create shortcuts for all users را فعال نمایید. برای ادامه روی گزینه Next کلیک کنید.
- اگر میخواهید سیستم شما بتواند فایل پروژه را بعد از اجرای مستقیم باز کند (یعنی با دوبار کلیک کردن) در صفحه Select File Associations (رابط انتخاب فایلها)، گزینه Visual Paradigm Project (*.vpp) را مدنظر قرار دهید. برای شروع فرآیند کپی فایل روی گزینه Next کلیک نمایید.
- پس از اتمام کپی فایل، میتوانید اجرای بلافاصله نرم افزار را انتخاب کنید. از سوی دیگر میتوانید نصب آن را بدون شروع فوری به اتمام برسانید. یعنی گزینه Don’t Start را انتخاب نموده و روی Finish کلیک نمایید. این مرحله، پایان نصب ویژوال پارادایم است.
شروع کار با ویژوال پارادایم
کاربران ویندوز میتوانند از طریق منوی Start کار با ویژوال پارادایم را شروع کنند. اگر در طول نصب، ایجاد یک ورودی در استارت منو را انتخاب نکرده بودید، میتوانید به زیر پوشه نصب ویژوال پارادایم (همان مسیر مشخص شده در مرحله 4 در بخش بالا) نگاهی بیندازید و ویژوال پارادایم را با اجرای Paradigm Visual.exe در پوشه bin آغاز کنید.
انتخاب نوع لایسنس
هنگامیکه ویژوال پارادایم را برای اولین بار اجرا میکنید، از شما خواسته میشود که یک شیوه برای فعال کردن ویژوال پارادایم انتخاب نمایید. بسته به اینکه آیا یک کپی خریداری شده دارید یا یک کپی ارزیابی (Evaluation)، میتوانید مراحل زیر را انجام دهید:
برای مشتریان
باید یک ایمیل اعلام و یک کد فعال سازی دریافت نمایید. همان کد فعال سازی را میتوانید از کلید لایسنس(license key) موجود در حساب کاربری خود نیز پیدا نمایید.
ابتدا کد فعال سازی را کپی کنید، بر روی Activate در زیر Perpetual License کلیک نمایید، کد فعالسازی کپی شده را وارد کنید و سپس برای ادامه، روی گزینه Activate کلیک نمایید.
برای ارزیابی
اگر میخواهید ویژوال پارادایم را ارزیابی نمایید، روی Evaluate کلیک کنید.
محیط نرم افزار
| شماره | نام | توضیحات |
| 1 | نوار ابزار | یک نوار ابزار جدولی که به شما اجازه میدهد عملیات مختلف را در ویژوال پارادایم انجام دهید |
| 2 | ویرایشگر نمودار | نمودار، در قسمت ویرایشگر نمودار نمایش داده خواهد شد. |
| 3 | نوار وضعیت | نوتیفیکیشنها در این قسمت نشان داده میشوند. همچنین میتوانید پنجره پیام و پنجره توضیحات را از سمت راست و پایین نوار وضعیت باز کنید. |
باز کردن و ذخیره پروژه
برای ذخیره کار خود، Project > Save or Project > Save as… را انتخاب کنید. وقتی پروژه را برای اولین بار ذخیره میکنید، از شما خواسته میشود محل آن را مشخص نمایید. برای باز کردن یک پروژه موجود، Project> Open را از نوار ابزار انتخاب نموده و پروژه را باز کنید.